Helpdesk
mySmartControl Support
mySmartControl Support
Support
Meest voorkomende vragen
- mySmartControl migratie
- Algemeen
- Veel gesteld
- mySmartControl app
- Alarm Systeem
- Abonnementen en financieel
Dit zijn de stappen om een telefoon opnieuw te koppelen met de mySmartControl app.
Ga naar de mySmartControl portal via een pc of laptop voor de juiste en optimale weergave. (https://portal.
Log in met uw web-account inlog gegevens.
- Ga naar Gebruikers.
- Zoek de gewenste gebruiker, en klik op wijzig (potlood-icoon).
De bestaande telefoon moet eerst worden ontkoppeld.
- Klik op Ontkoppel telefoon, hierna sluit het scherm en kom je terug in het gebruikers overzicht.
De telefoon is nu volledig ontkoppeld.
- Klik aan de rechterkant bij gewenste gebruiker opnieuw op wijzig (potlood-icoon).
- Klik op Koppelen telefoon, hierna verschijnt een QR-code.
- Ga naar de mySmartControll app op de telefoon, scan de QR-codeof voer handmatig de activatiecode die onder de QR-code staat in op de mySmartControl app op uw telefoon.
Met de nieuwe activatie code / QR code koppelt u opnieuw de telefoon in de mySmartControl app.
Op basis van de geselecteerde locatie(s), zijn de Secties en ingangen van het alarmpaneel in de app zichtbaar.
Vanaf iOS 12 & Android 10 wordt de mySmartControl-app ondersteund.
Apple
Automatisch updaten van Apple iPhone met iOS 18.x
Op een iPhone met iOS 18.2 kun je het automatisch updaten van apps in- of uitschakelen door de volgende stappen te volgen:
- Open de Instellingen-app: Ga naar het Instellingen-pictogram op je iPhone.
- Scroll naar beneden en tik op ‘App Store’: Dit bevindt zich in de lijst met instellingen.
- Zoek de optie ‘Automatische downloads’: Onder het kopje Automatische downloads zie je een optie die zegt Apps automatisch bijwerken.
- Schakel de automatische updates in of uit:
- Zet de schakelaar ‘Apps automatisch bijwerken’ aan als je wilt dat apps automatisch worden bijgewerkt wanneer er een nieuwe versie beschikbaar is.
Automatisch updaten van App aanpassen op iPhone 17.x of lager
Op een iPhone met iOS 17.x of lager, kun je het automatisch updaten van apps in- of uitschakelen door de volgende stappen te volgen
- Tik in Instellingen op ‘App Store’
- Zet ‘App-updates’ aan of uit.
Optioneel: Handmatig updaten van App:
Apps handmatig bijwerken
- Open de App Store-app op je iPhone.
- Tik op je foto rechtsboven in.
- Scrol omlaag en tik vervolgens op ‘Werk bij’ naast de apps die je wilt bijwerken of tik op ‘Werk alle bij’.
Nadat een app is bijgewerkt, wordt deze weergegeven in de lijst met apps onder ‘Onlangs bijgewerkt’.
Android
Automatisch updaten aanpassen op Android 15
Op een Android-telefoon met versie 15 kun je het automatisch updaten van apps in- of uitschakelen door de onderstaande stappen te volgen:
- Open de Google Play Store: Zoek het Google Play Store-pictogram en tik erop om de app te openen.
- Tik op je profielfoto: In de rechterbovenhoek van het scherm zie je je Google-profielpictogram. Tik erop om het menu te openen.
- Ga naar ‘Instellingen’: In het menu dat verschijnt, selecteer je Instellingen.
- Tik op ‘App-updates’: Onder het kopje Algemeen, zie je een optie App-updates. Tik erop om de bijbehorende instellingen te openen.
- Schakel automatische updates in of uit:
- Om automatische app-updates in te schakelen, selecteer je Automatisch apps bijwerken en kies je Via elk netwerk (om updates zowel via Wi-Fi als mobiele data toe te staan) of Via Wi-Fi alleen (om updates alleen via Wi-Fi mogelijk te maken).
- Om automatische updates uit te schakelen, kies je Niet automatisch apps bijwerken.
Automatisch updaten aanpassen op Android 14 of lager
Op een Android-telefoon met versie 14 of lager kun je het automatisch updaten van apps in- of uitschakelen door de volgende stappen te volgen:
- Open de Google Play Store: Zoek het Google Play Store-pictogram en tik erop om de app te openen.
- Tik op de menuknop: In de linkerbovenhoek van het scherm zie je drie horizontale lijnen (ook wel de hamburgermenu genoemd). Tik erop om het zijmenu te openen.
- Ga naar ‘Instellingen’: In het menu dat verschijnt, scroll naar beneden en tik op Instellingen.
- Tik op ‘App-updates’: Zoek de sectie Automatische updates en tik erop.
- Schakel automatische updates in of uit:
- Om automatische updates in te schakelen, kies je “Alle app updaten via Wi-Fi of mobiele data” (om updates via zowel Wi-Fi als mobiele data toe te staan).
- Om automatische updates uit te schakelen, kies je “Apps niet automatisch updaten”.
Met deze stappen kun je de automatische app-updates beheren op oudere versies van Android.
Handmatig App(s) bijwerken/updaten
Op een Android-telefoon kun je apps handmatig bijwerken door de onderstaande stappen te volgen:
- Open de Google Play Store: Zoek het Google Play Store-pictogram op je telefoon en tik erop om de app te openen.
- Tik op je profielfoto: In de rechterbovenhoek van het scherm zie je je Google-profielpictogram. Tik erop om het menu te openen.
- Ga naar ‘Beheer apps en apparaat’: In het menu zie je de optie Beheer apps en apparaat. Tik hierop.
- Bekijk updates: Onder Beschikbare updates zie je een lijst van apps die een update beschikbaar hebben. Tik op Alles updaten om alle apps tegelijk bij te werken, of tik op Updaten naast de app die je handmatig wilt bijwerken.
- Wachten op de update: De geselecteerde apps zullen beginnen met het downloaden van de update. Zodra de update is voltooid, wordt de app automatisch bijgewerkt naar de nieuwste versie.
Dit is hoe je handmatig apps kunt bijwerken op een Android-apparaat. Het is belangrijk om regelmatig deze stappen te controleren, zodat je altijd de nieuwste versies van je apps hebt.
Indien de app correct is geüpdatet, zie je dezelfde informatie als in de vorige app. Bestaande gebruikers zullen na het aanmaken van het app-account dezelfde informatie zien.
Na het instellen van de mySmartControl-app kun je het volgende zien:
- Instellingen voor de mySmartControl-app
- Locaties (in te stellen via de portal)
- Status/schakeling van het beveiligingssysteem
- Functionaliteit van de app (zoals je gewend bent)
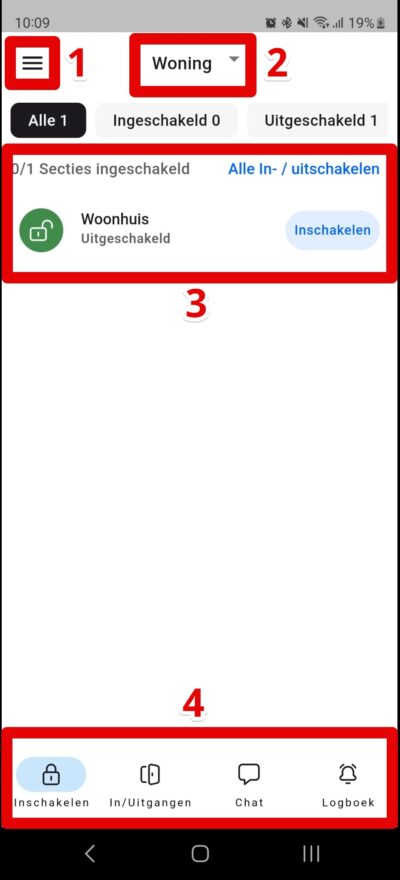
- Het app-account is alleen voor gebruik van de app op uw telefoon:
- Per apparaat/telefoon is een uniek e-mailadres nodig om het app-account te registreren.
- Wordt alleen gebruikt om de app te koppelen met uw telefoon.
- Gegevens worden automatisch overgezet naar het nieuwe apparaat.
- Het app-account staat los van het web-account.
- Het web-account is alleen voor de mySmartControl-portal (www.portal.mysmartcontrol.com):
- Het web-account account gratis te registeren door elke gebruiker.
- Wordt aangemaakt in overleg met een beheerder/installateur.
- De beheerder kan:
- Systemen koppelen.
- Locaties beheren.
- Gebruikers beheren.
- Abonnementen beheren.
Wanneer je drie keer een foutieve pincode invoert, wordt jouw mySmartControl-app-account tijdelijk geblokkeerd voor 5 minuten.
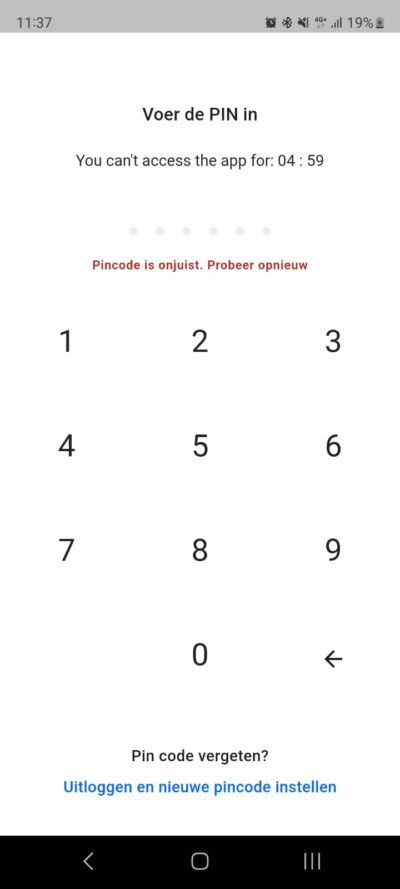
Na 5 minuten is de blokkade opgeheven en kun je weer je pincode invoeren. Je account wordt niet ontkoppeld, en na het invoeren van de juiste pincode kun je weer gebruikmaken van de mySmartControl-app.
Indien je de pincode bent vergeten, kun je de onderstaande optie op het scherm volgen: “Uitloggen en nieuwe pincode instellen”.
Wanneer je de pincode van je mySmartControl-app bent vergeten, kun je deze eenvoudig resetten door de volgende stappen te volgen:
- Open de mySmartControl-app.
- Selecteer de optie “Uitloggen en nieuwe pincode instellen”.
Meld je opnieuw aan met je mySmartControl-app-account.
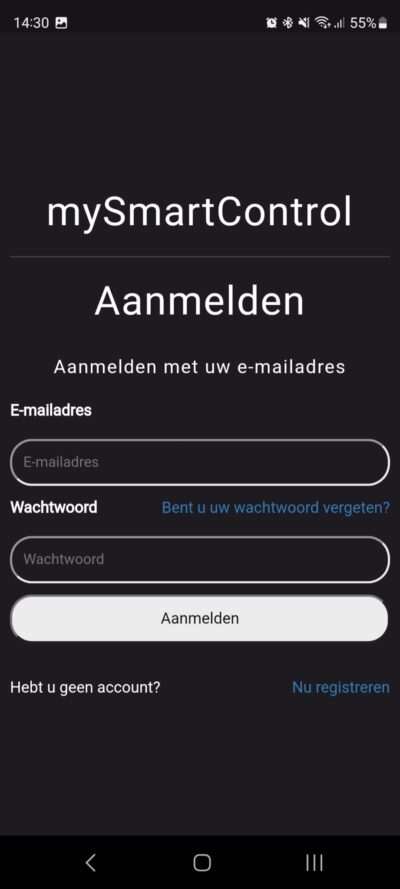
Na het inloggen kun je een nieuwe pincode instellen.
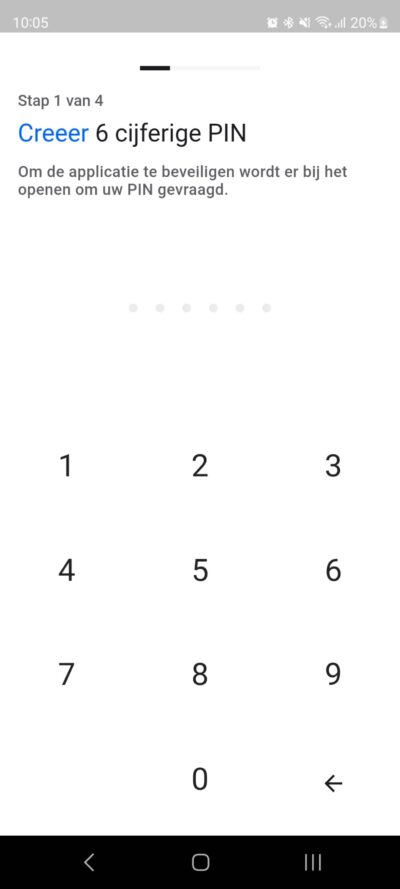
Hierna heb je weer toegang tot de mySmartControl-app.
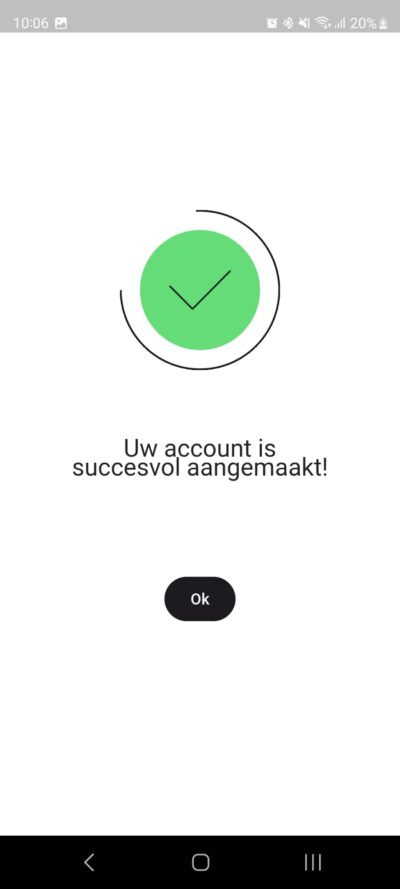
Indien de app is overgezet van je oude telefoon naar de nieuwe, raden wij aan de app eerst te verwijderen en opnieuw te downloaden uit de App Store of Play Store. Het kan voorkomen dat niet alle gegevens zijn overgezet, wat fouten kan veroorzaken.
Wanneer de mySmartControl-app opnieuw is gedownload, kun je inloggen met jouw mySmartControl-app-account. Klik na het downloaden op de optie “Aanmelden” en log in met je app-account.
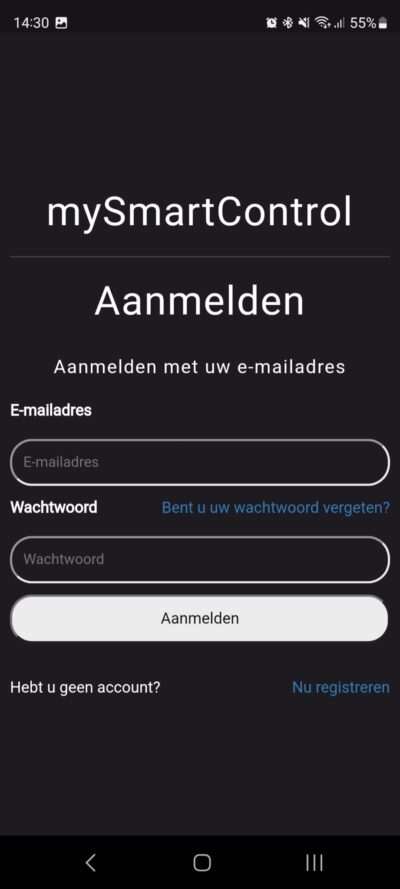
Eenmaal aangemeld, stel je een pincode in. Hierna worden de gegevens opnieuw geladen en kun je de mySmartControl-app gebruiken zoals verwacht.
Voor de nieuwe mySmartControl-app dient een app-account aangemaakt te worden. Hierdoor kun je te allen tijde inloggen met dit app-account om je gekoppelde beveiligingssysteem te beheren.
Wanneer de nieuwe app geïnstalleerd is, kun je een mySmartControl-app-account aanmaken door de volgende stappen te volgen:
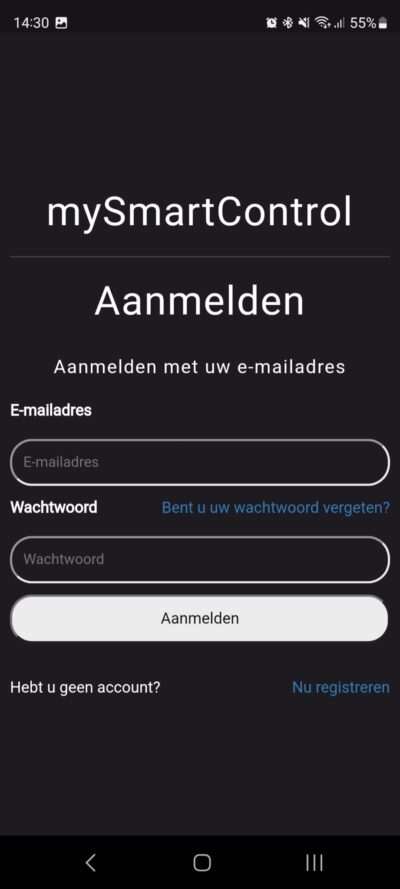
Eerst moet je het e-mailadres verifiëren voor het app-account. Vul een e-mailadres in waar je toegang toe hebt en druk op “Verificatiecode verzenden”.
Binnen korte tijd ontvang je een e-mail met een verificatiecode, bestaande uit een 6-cijferige code. Kopieer deze code uit de e-mail in de app en druk op “Verifieer code”. Het e-mailadres zal hierna geverifieerd zijn. Vul daarna het wachtwoord en de weergavenaam in.
Vervolgens moet je een 6-cijferige verificatiecode invullen om toegang te krijgen tot de app. Vul de verificatiecode in en bevestig deze door de code opnieuw in te vullen.
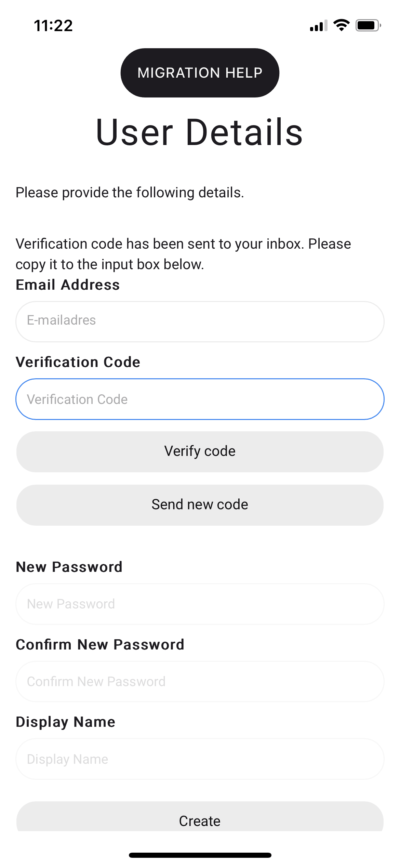
Indien aanwezig of gewenst, kun je de biometrische toegang voor de app activeren. De mySmartControl-app maakt gebruik van de bestaande biometrische inlog (vingerafdruk of gezichtsherkenning). Maak een keuze of je de biometrische inlog wilt gebruiken of niet.
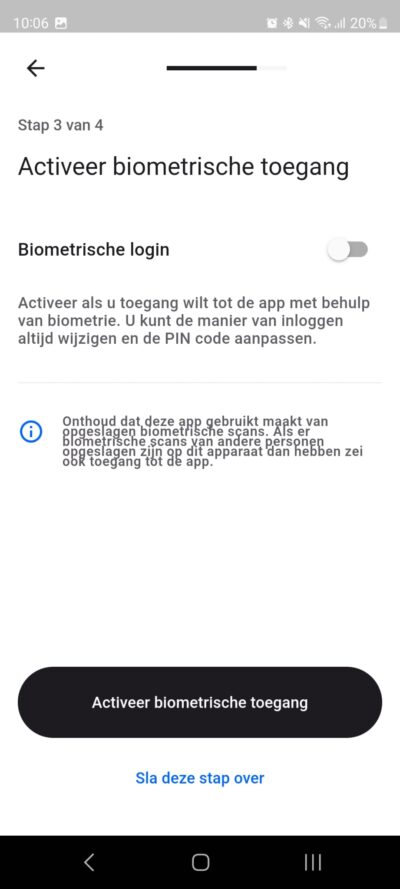
Hierna is het nieuwe mySmartControl-app-account klaar voor gebruik! Indien de app correct is geüpdatet, zie je hierna dezelfde informatie als in de vorige app
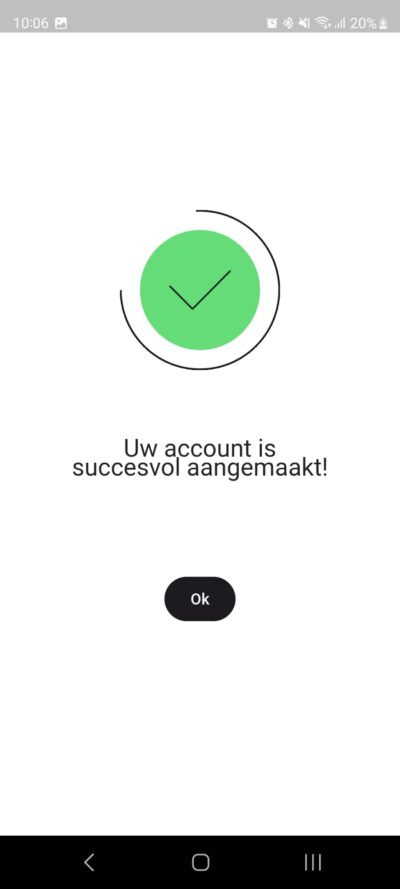
De app is voorbereid op nieuwe functionaliteiten, deze zullen in een later stadium geïmplementeerd worden.
De app heeft dezelfde functionaliteit, maar een ander uiterlijk.
Ja, er verandert niets aan het lopende mySmartControl abonnement.
- Ga op de website in het linker menu naar Systemen.
Klik op: Toevoegen
U krijgt nu een activatiecode te zien die slechts 10 minuten geldig is.
Koppelen van de UNii
- Ga op het bedienpaneel naar “Menu”, scrol naar beneden en kies “Instellingen” kies voor “mySmartControl”.
- Zet “verbinden naar mySmartControl” aan, druk hiervoor op de functietoets “Aan” en koppel hierna het paneel via de functietoets “Koppel”. Toets de bij punt 1 verkregen 6-cijferige code in.
- De UNii zal zich nu registreren bij mySmartControl en wordt aan uw account toegevoegd.
Koppelen van de AlphaVision
- Ga naar een bedieningspaneel en log in op het GEBRUIKERSMENU. Blader in het gebruikersmenu naar MYSMARTCONTROL en ga deze optie in door op de OK toets te drukken.
- Blader met de pijltjestoetsen (omlaag/omhoog) naar onderstaande opties:
– TOEGANG. Zet deze optie op AAN en bevestig dit door op de OK toets te drukken.
– REGISTREREN. de bij punt 1 verkregen 6-cijferige code in en bevestig deze door op de OK toets te drukken.
De centrale zal zich nu registreren bij mySmartControl en wordt aan uw account toegevoegd
Het kan zijn dat uw webbrowser probeert uw oude wachtwoord voor u in te vullen.
U kunt dit zelf binnen uw mySmartControl gebruikersaccount aanpassen. Klik, na ingelogd te zijn op uw account, op het e-mailadres rechtsboven in het scherm en scroll naar beneden tot u de optie “Wijzig betaal gegevens” tegenkomt. Met deze optie kunt u de wijziging doorvoeren.
Nee, mySmartControl werkt alleen met automatische incasso. Indien u bij mySmartControl een abonnement heeft afgenomen, zal het abonnementsgeld maandelijks automatisch van uw rekening afgeschreven worden.
Nee, mySmartControl werkt alleen met maandelijkse facturen.
Indien u op uw mySmartControl gebruikersaccount bent ingelogd, kunt u deze zelf vanuit uw account downloaden. (Klik, na ingelogd te zijn op het account, op het e-mailadres rechtsboven in het scherm en scroll naar beneden. U komt de facturen dan vanzelf tegen.)
U kunt in de portal gewoon het Free abonnement aanvinken, de betalingen worden vanzelf gestopt
De verbinding met de cloud service is versleuteld. Mogelijk stelt de verzekeraar aanvullende eisen ten aanzien van het gebruik van een app in combinatie met uw alarmsysteem. Zie voor het gebruik van de app ook onze disclaimer.
Nee. Omdat het alarmsysteem verbinding maakt met de cloudservice is het instellen van portforwarding niet nodig.
Wel kan het voorkomen, als het om een bedrijfsnetwerk gaat, dat uw ICT afdeling standaard geen apparaten naar ‘buiten’ laat communiceren. Laat de afdeling dan weten dat uw alarmsysteem over TCP poort 10042 vrij naar buiten moet kunnen.
Momenteel worden ondersteund: de UNii en de AlphaVision ML en XL.
Minimale vereisten
- De UNii dient minimaal firmware versie 1.0 te hebben.
- De AlphaVision ML centrale dient minimaal firmware versie V4.00 (uitgebracht op 14-04-2016) te hebben.
- De AlphaVision XL centrale dient minimaal firmware versie V3.00 te hebben
Indien de centrale een oudere firmware versie heeft, dient deze eerst geflasht te worden met de meest recente firmware versie. Indien voor het flashen Alphatool software gebruikt wordt, gebruik dan altijd de laatste versie van de Alphatool software! Controleer laatste versies altijd bij support op onze website www.alphatronics.nl
Indien de centrale een statisch IP adres heeft, dienen ook de DNS servers ingevuld te zijn! (Bijvoorbeeld: Primaire DNS: 008.008.008.008 Secundaire DNS: 008.008.004.004)
De opzegtermijn is 1 maand.
U kunt kosteloos met 5 gebruikers gebruik maken van mySmartControl. Dit is inclusief het in- en uitschakelen, het ontvangen van pushberichten en bijvoorbeeld het gebruik van de chatfunctie.
Wij vragen een geringe vergoeding als het gebruik afwijkt. Dus heeft u meerdere locaties, meer dan 5 gebruikers of bijvoorbeeld de wens om van alle in- en uitschakelingen mail te ontvangen dan kunt u gebruik maken van een Freemium of Premium pakket. Vraag uw installateur naar de mogelijkheden.
In het kort de verschillen:
| Free | Freemium | Premium | |
|---|---|---|---|
| App-gebruikers | 5 | 25 | 50 |
| Aantal gekoppelde apparaten | 1 | 5 | 10 |
| Aantal accounts beschikbaar in de app | 1 | 5 | 50 |
| Aantal locaties (thuis, werk, vakantiehuis etc.) | 1 | 5 | 10 |
| Uitgangen sturen | 1 | 3 | 10 |
| Push meldingen | |||
| E-mails per maand | 50 | 100 | 500 |
| Chatfunctie voor alarmafhandeling | |||
| Direct 112 bellen vanuit de chat | |||
| Real-time status secties | |||
| In/uitschakelen secties | |||
| Real-time status zones | |||
| Overbruggen zones | |||
| Instellen geluiden per event | |||
| Logboek | |||
| Gebruikersrechten per gebruiker |
Meest voorkomende vragen
- mySmartControl migratie
- Algemeen
- Veel gesteld
- mySmartControl app
- Alarm Systeem
- Abonnementen en financieel
Dit zijn de stappen om een telefoon opnieuw te koppelen met de mySmartControl app.
Ga naar de mySmartControl portal via een pc of laptop voor de juiste en optimale weergave. (https://portal.
Log in met uw web-account inlog gegevens.
- Ga naar Gebruikers.
- Zoek de gewenste gebruiker, en klik op wijzig (potlood-icoon).
De bestaande telefoon moet eerst worden ontkoppeld.
- Klik op Ontkoppel telefoon, hierna sluit het scherm en kom je terug in het gebruikers overzicht.
De telefoon is nu volledig ontkoppeld.
- Klik aan de rechterkant bij gewenste gebruiker opnieuw op wijzig (potlood-icoon).
- Klik op Koppelen telefoon, hierna verschijnt een QR-code.
- Ga naar de mySmartControll app op de telefoon, scan de QR-codeof voer handmatig de activatiecode die onder de QR-code staat in op de mySmartControl app op uw telefoon.
Met de nieuwe activatie code / QR code koppelt u opnieuw de telefoon in de mySmartControl app.
Op basis van de geselecteerde locatie(s), zijn de Secties en ingangen van het alarmpaneel in de app zichtbaar.
Vanaf iOS 12 & Android 10 wordt de mySmartControl-app ondersteund.
Apple
Automatisch updaten van Apple iPhone met iOS 18.x
Op een iPhone met iOS 18.2 kun je het automatisch updaten van apps in- of uitschakelen door de volgende stappen te volgen:
- Open de Instellingen-app: Ga naar het Instellingen-pictogram op je iPhone.
- Scroll naar beneden en tik op ‘App Store’: Dit bevindt zich in de lijst met instellingen.
- Zoek de optie ‘Automatische downloads’: Onder het kopje Automatische downloads zie je een optie die zegt Apps automatisch bijwerken.
- Schakel de automatische updates in of uit:
- Zet de schakelaar ‘Apps automatisch bijwerken’ aan als je wilt dat apps automatisch worden bijgewerkt wanneer er een nieuwe versie beschikbaar is.
Automatisch updaten van App aanpassen op iPhone 17.x of lager
Op een iPhone met iOS 17.x of lager, kun je het automatisch updaten van apps in- of uitschakelen door de volgende stappen te volgen
- Tik in Instellingen op ‘App Store’
- Zet ‘App-updates’ aan of uit.
Optioneel: Handmatig updaten van App:
Apps handmatig bijwerken
- Open de App Store-app op je iPhone.
- Tik op je foto rechtsboven in.
- Scrol omlaag en tik vervolgens op ‘Werk bij’ naast de apps die je wilt bijwerken of tik op ‘Werk alle bij’.
Nadat een app is bijgewerkt, wordt deze weergegeven in de lijst met apps onder ‘Onlangs bijgewerkt’.
Android
Automatisch updaten aanpassen op Android 15
Op een Android-telefoon met versie 15 kun je het automatisch updaten van apps in- of uitschakelen door de onderstaande stappen te volgen:
- Open de Google Play Store: Zoek het Google Play Store-pictogram en tik erop om de app te openen.
- Tik op je profielfoto: In de rechterbovenhoek van het scherm zie je je Google-profielpictogram. Tik erop om het menu te openen.
- Ga naar ‘Instellingen’: In het menu dat verschijnt, selecteer je Instellingen.
- Tik op ‘App-updates’: Onder het kopje Algemeen, zie je een optie App-updates. Tik erop om de bijbehorende instellingen te openen.
- Schakel automatische updates in of uit:
- Om automatische app-updates in te schakelen, selecteer je Automatisch apps bijwerken en kies je Via elk netwerk (om updates zowel via Wi-Fi als mobiele data toe te staan) of Via Wi-Fi alleen (om updates alleen via Wi-Fi mogelijk te maken).
- Om automatische updates uit te schakelen, kies je Niet automatisch apps bijwerken.
Automatisch updaten aanpassen op Android 14 of lager
Op een Android-telefoon met versie 14 of lager kun je het automatisch updaten van apps in- of uitschakelen door de volgende stappen te volgen:
- Open de Google Play Store: Zoek het Google Play Store-pictogram en tik erop om de app te openen.
- Tik op de menuknop: In de linkerbovenhoek van het scherm zie je drie horizontale lijnen (ook wel de hamburgermenu genoemd). Tik erop om het zijmenu te openen.
- Ga naar ‘Instellingen’: In het menu dat verschijnt, scroll naar beneden en tik op Instellingen.
- Tik op ‘App-updates’: Zoek de sectie Automatische updates en tik erop.
- Schakel automatische updates in of uit:
- Om automatische updates in te schakelen, kies je “Alle app updaten via Wi-Fi of mobiele data” (om updates via zowel Wi-Fi als mobiele data toe te staan).
- Om automatische updates uit te schakelen, kies je “Apps niet automatisch updaten”.
Met deze stappen kun je de automatische app-updates beheren op oudere versies van Android.
Handmatig App(s) bijwerken/updaten
Op een Android-telefoon kun je apps handmatig bijwerken door de onderstaande stappen te volgen:
- Open de Google Play Store: Zoek het Google Play Store-pictogram op je telefoon en tik erop om de app te openen.
- Tik op je profielfoto: In de rechterbovenhoek van het scherm zie je je Google-profielpictogram. Tik erop om het menu te openen.
- Ga naar ‘Beheer apps en apparaat’: In het menu zie je de optie Beheer apps en apparaat. Tik hierop.
- Bekijk updates: Onder Beschikbare updates zie je een lijst van apps die een update beschikbaar hebben. Tik op Alles updaten om alle apps tegelijk bij te werken, of tik op Updaten naast de app die je handmatig wilt bijwerken.
- Wachten op de update: De geselecteerde apps zullen beginnen met het downloaden van de update. Zodra de update is voltooid, wordt de app automatisch bijgewerkt naar de nieuwste versie.
Dit is hoe je handmatig apps kunt bijwerken op een Android-apparaat. Het is belangrijk om regelmatig deze stappen te controleren, zodat je altijd de nieuwste versies van je apps hebt.
Indien de app correct is geüpdatet, zie je dezelfde informatie als in de vorige app. Bestaande gebruikers zullen na het aanmaken van het app-account dezelfde informatie zien.
Na het instellen van de mySmartControl-app kun je het volgende zien:
- Instellingen voor de mySmartControl-app
- Locaties (in te stellen via de portal)
- Status/schakeling van het beveiligingssysteem
- Functionaliteit van de app (zoals je gewend bent)
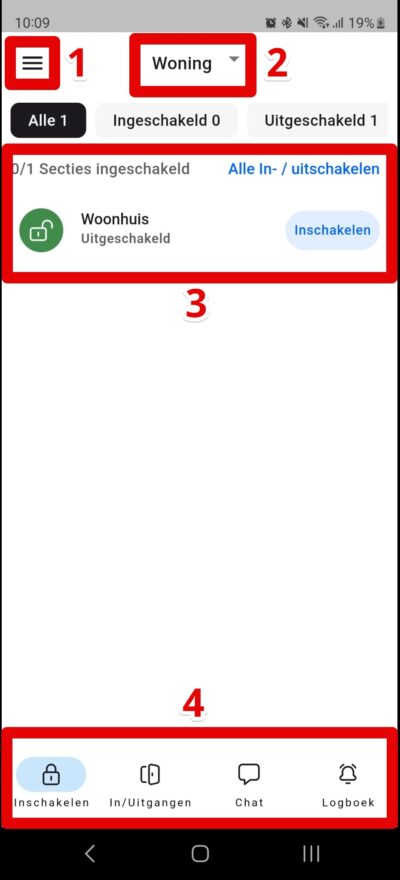
- Het app-account is alleen voor gebruik van de app op uw telefoon:
- Per apparaat/telefoon is een uniek e-mailadres nodig om het app-account te registreren.
- Wordt alleen gebruikt om de app te koppelen met uw telefoon.
- Gegevens worden automatisch overgezet naar het nieuwe apparaat.
- Het app-account staat los van het web-account.
- Het web-account is alleen voor de mySmartControl-portal (www.portal.mysmartcontrol.com):
- Het web-account account gratis te registeren door elke gebruiker.
- Wordt aangemaakt in overleg met een beheerder/installateur.
- De beheerder kan:
- Systemen koppelen.
- Locaties beheren.
- Gebruikers beheren.
- Abonnementen beheren.
Wanneer je drie keer een foutieve pincode invoert, wordt jouw mySmartControl-app-account tijdelijk geblokkeerd voor 5 minuten.
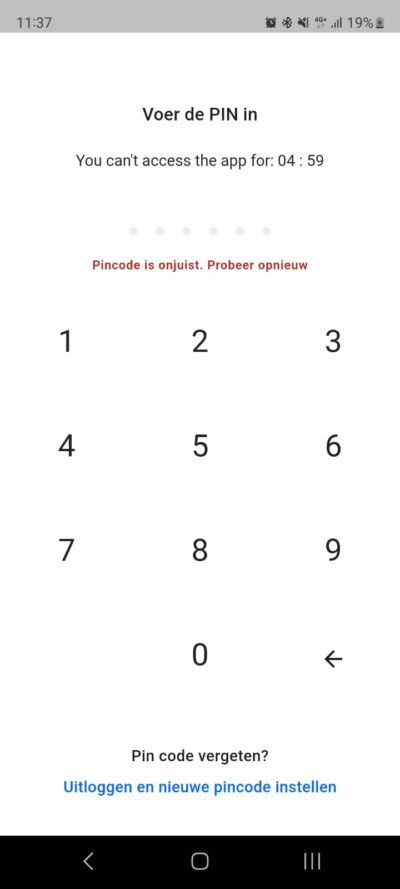
Na 5 minuten is de blokkade opgeheven en kun je weer je pincode invoeren. Je account wordt niet ontkoppeld, en na het invoeren van de juiste pincode kun je weer gebruikmaken van de mySmartControl-app.
Indien je de pincode bent vergeten, kun je de onderstaande optie op het scherm volgen: “Uitloggen en nieuwe pincode instellen”.
Wanneer je de pincode van je mySmartControl-app bent vergeten, kun je deze eenvoudig resetten door de volgende stappen te volgen:
- Open de mySmartControl-app.
- Selecteer de optie “Uitloggen en nieuwe pincode instellen”.
Meld je opnieuw aan met je mySmartControl-app-account.
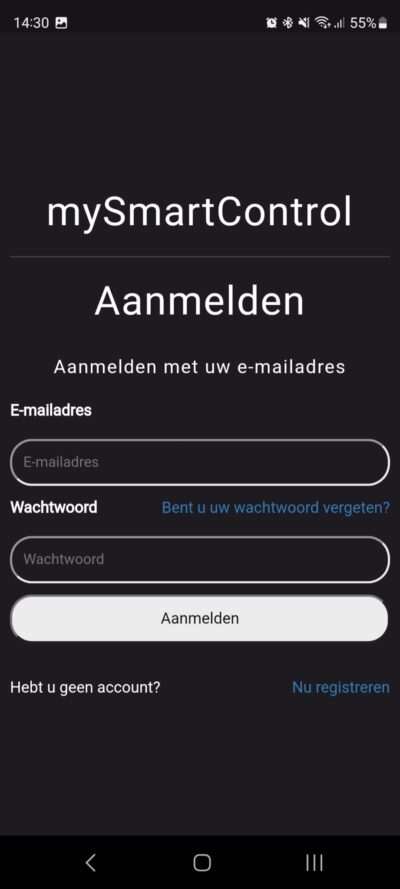
Na het inloggen kun je een nieuwe pincode instellen.
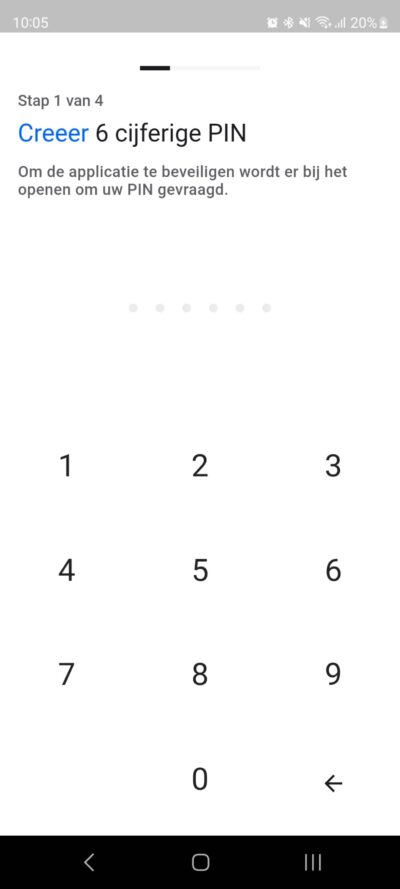
Hierna heb je weer toegang tot de mySmartControl-app.
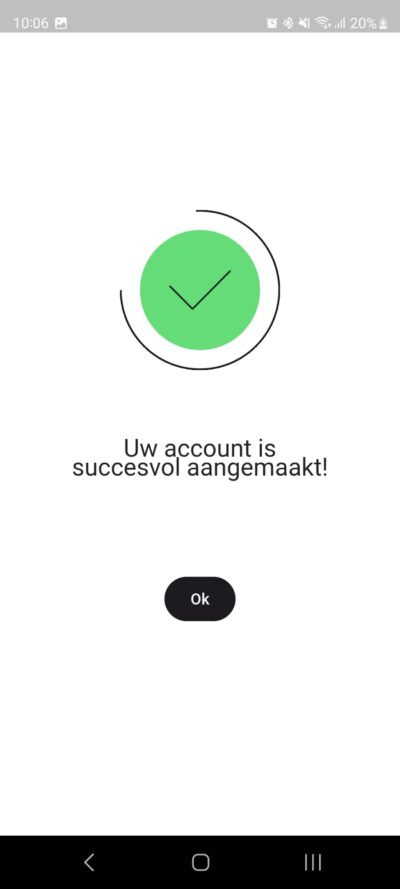
Indien de app is overgezet van je oude telefoon naar de nieuwe, raden wij aan de app eerst te verwijderen en opnieuw te downloaden uit de App Store of Play Store. Het kan voorkomen dat niet alle gegevens zijn overgezet, wat fouten kan veroorzaken.
Wanneer de mySmartControl-app opnieuw is gedownload, kun je inloggen met jouw mySmartControl-app-account. Klik na het downloaden op de optie “Aanmelden” en log in met je app-account.
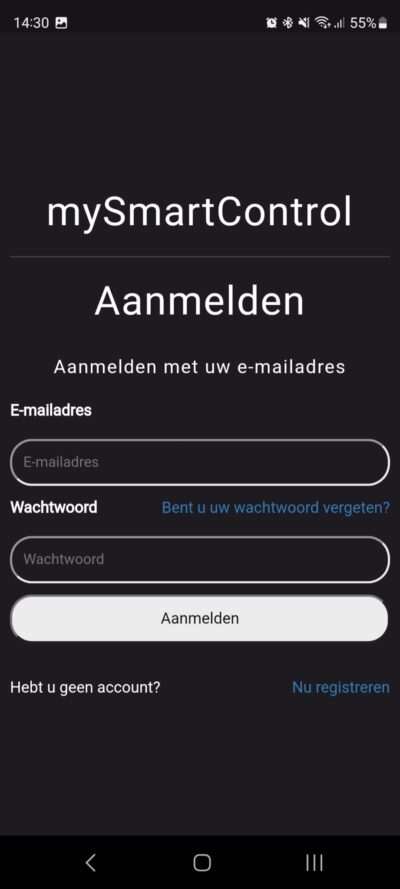
Eenmaal aangemeld, stel je een pincode in. Hierna worden de gegevens opnieuw geladen en kun je de mySmartControl-app gebruiken zoals verwacht.
Voor de nieuwe mySmartControl-app dient een app-account aangemaakt te worden. Hierdoor kun je te allen tijde inloggen met dit app-account om je gekoppelde beveiligingssysteem te beheren.
Wanneer de nieuwe app geïnstalleerd is, kun je een mySmartControl-app-account aanmaken door de volgende stappen te volgen:
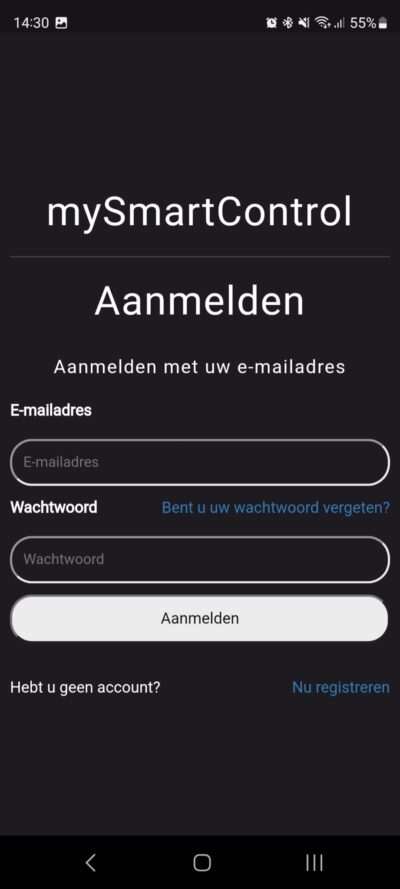
Eerst moet je het e-mailadres verifiëren voor het app-account. Vul een e-mailadres in waar je toegang toe hebt en druk op “Verificatiecode verzenden”.
Binnen korte tijd ontvang je een e-mail met een verificatiecode, bestaande uit een 6-cijferige code. Kopieer deze code uit de e-mail in de app en druk op “Verifieer code”. Het e-mailadres zal hierna geverifieerd zijn. Vul daarna het wachtwoord en de weergavenaam in.
Vervolgens moet je een 6-cijferige verificatiecode invullen om toegang te krijgen tot de app. Vul de verificatiecode in en bevestig deze door de code opnieuw in te vullen.
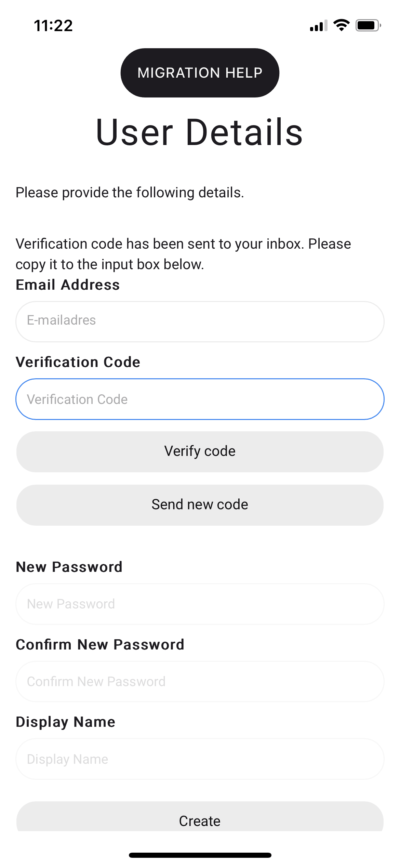
Indien aanwezig of gewenst, kun je de biometrische toegang voor de app activeren. De mySmartControl-app maakt gebruik van de bestaande biometrische inlog (vingerafdruk of gezichtsherkenning). Maak een keuze of je de biometrische inlog wilt gebruiken of niet.
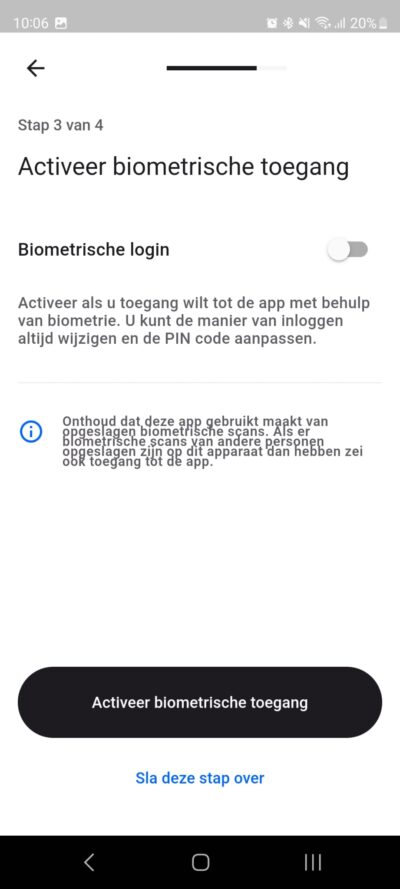
Hierna is het nieuwe mySmartControl-app-account klaar voor gebruik! Indien de app correct is geüpdatet, zie je hierna dezelfde informatie als in de vorige app
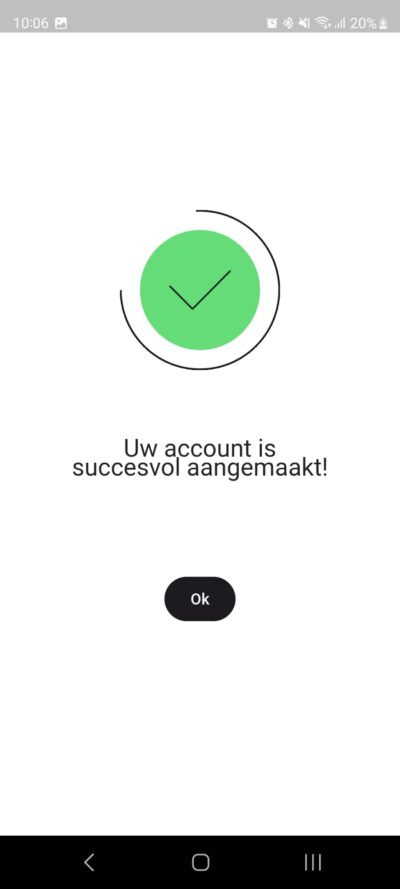
De app is voorbereid op nieuwe functionaliteiten, deze zullen in een later stadium geïmplementeerd worden.
De app heeft dezelfde functionaliteit, maar een ander uiterlijk.
Ja, er verandert niets aan het lopende mySmartControl abonnement.
- Ga op de website in het linker menu naar Systemen.
Klik op: Toevoegen
U krijgt nu een activatiecode te zien die slechts 10 minuten geldig is.
Koppelen van de UNii
- Ga op het bedienpaneel naar “Menu”, scrol naar beneden en kies “Instellingen” kies voor “mySmartControl”.
- Zet “verbinden naar mySmartControl” aan, druk hiervoor op de functietoets “Aan” en koppel hierna het paneel via de functietoets “Koppel”. Toets de bij punt 1 verkregen 6-cijferige code in.
- De UNii zal zich nu registreren bij mySmartControl en wordt aan uw account toegevoegd.
Koppelen van de AlphaVision
- Ga naar een bedieningspaneel en log in op het GEBRUIKERSMENU. Blader in het gebruikersmenu naar MYSMARTCONTROL en ga deze optie in door op de OK toets te drukken.
- Blader met de pijltjestoetsen (omlaag/omhoog) naar onderstaande opties:
– TOEGANG. Zet deze optie op AAN en bevestig dit door op de OK toets te drukken.
– REGISTREREN. de bij punt 1 verkregen 6-cijferige code in en bevestig deze door op de OK toets te drukken.
De centrale zal zich nu registreren bij mySmartControl en wordt aan uw account toegevoegd
Het kan zijn dat uw webbrowser probeert uw oude wachtwoord voor u in te vullen.
U kunt dit zelf binnen uw mySmartControl gebruikersaccount aanpassen. Klik, na ingelogd te zijn op uw account, op het e-mailadres rechtsboven in het scherm en scroll naar beneden tot u de optie “Wijzig betaal gegevens” tegenkomt. Met deze optie kunt u de wijziging doorvoeren.
Nee, mySmartControl werkt alleen met automatische incasso. Indien u bij mySmartControl een abonnement heeft afgenomen, zal het abonnementsgeld maandelijks automatisch van uw rekening afgeschreven worden.
Nee, mySmartControl werkt alleen met maandelijkse facturen.
Indien u op uw mySmartControl gebruikersaccount bent ingelogd, kunt u deze zelf vanuit uw account downloaden. (Klik, na ingelogd te zijn op het account, op het e-mailadres rechtsboven in het scherm en scroll naar beneden. U komt de facturen dan vanzelf tegen.)
U kunt in de portal gewoon het Free abonnement aanvinken, de betalingen worden vanzelf gestopt
De verbinding met de cloud service is versleuteld. Mogelijk stelt de verzekeraar aanvullende eisen ten aanzien van het gebruik van een app in combinatie met uw alarmsysteem. Zie voor het gebruik van de app ook onze disclaimer.
Nee. Omdat het alarmsysteem verbinding maakt met de cloudservice is het instellen van portforwarding niet nodig.
Wel kan het voorkomen, als het om een bedrijfsnetwerk gaat, dat uw ICT afdeling standaard geen apparaten naar ‘buiten’ laat communiceren. Laat de afdeling dan weten dat uw alarmsysteem over TCP poort 10042 vrij naar buiten moet kunnen.
Momenteel worden ondersteund: de UNii en de AlphaVision ML en XL.
Minimale vereisten
- De UNii dient minimaal firmware versie 1.0 te hebben.
- De AlphaVision ML centrale dient minimaal firmware versie V4.00 (uitgebracht op 14-04-2016) te hebben.
- De AlphaVision XL centrale dient minimaal firmware versie V3.00 te hebben
Indien de centrale een oudere firmware versie heeft, dient deze eerst geflasht te worden met de meest recente firmware versie. Indien voor het flashen Alphatool software gebruikt wordt, gebruik dan altijd de laatste versie van de Alphatool software! Controleer laatste versies altijd bij support op onze website www.alphatronics.nl
Indien de centrale een statisch IP adres heeft, dienen ook de DNS servers ingevuld te zijn! (Bijvoorbeeld: Primaire DNS: 008.008.008.008 Secundaire DNS: 008.008.004.004)
De opzegtermijn is 1 maand.
U kunt kosteloos met 5 gebruikers gebruik maken van mySmartControl. Dit is inclusief het in- en uitschakelen, het ontvangen van pushberichten en bijvoorbeeld het gebruik van de chatfunctie.
Wij vragen een geringe vergoeding als het gebruik afwijkt. Dus heeft u meerdere locaties, meer dan 5 gebruikers of bijvoorbeeld de wens om van alle in- en uitschakelingen mail te ontvangen dan kunt u gebruik maken van een Freemium of Premium pakket. Vraag uw installateur naar de mogelijkheden.
In het kort de verschillen:
| Free | Freemium | Premium | |
|---|---|---|---|
| App-gebruikers | 5 | 25 | 50 |
| Aantal gekoppelde apparaten | 1 | 5 | 10 |
| Aantal accounts beschikbaar in de app | 1 | 5 | 50 |
| Aantal locaties (thuis, werk, vakantiehuis etc.) | 1 | 5 | 10 |
| Uitgangen sturen | 1 | 3 | 10 |
| Push meldingen | |||
| E-mails per maand | 50 | 100 | 500 |
| Chatfunctie voor alarmafhandeling | |||
| Direct 112 bellen vanuit de chat | |||
| Real-time status secties | |||
| In/uitschakelen secties | |||
| Real-time status zones | |||
| Overbruggen zones | |||
| Instellen geluiden per event | |||
| Logboek | |||
| Gebruikersrechten per gebruiker |




